Problem description
When creating a new table style in Word or customizing an existing one, only the design of the table style (e.g.: shading color, lines, etc.) is being applied to the tables in the document. The font and paragraph settings (e.g. font, font size, line spacing, paragraph spacing) of the table content are not changing.
How do I have to setup the table style, so that all the settings of the style are applied to the tables in my document?
What I tried
I inserted a table into my document and in the “Table Design” tab, I assigned a style to that table. Then I right-clicked on that style, selected "Modify Table Style" and in the new window I made changes to the design settings (background color, line style, etc.) as well as to the font and paragraph settings (font type, font size, line spacing and paragraph spacing, etc.).
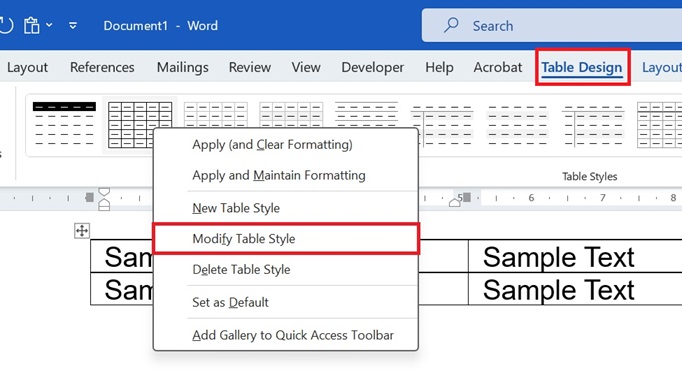
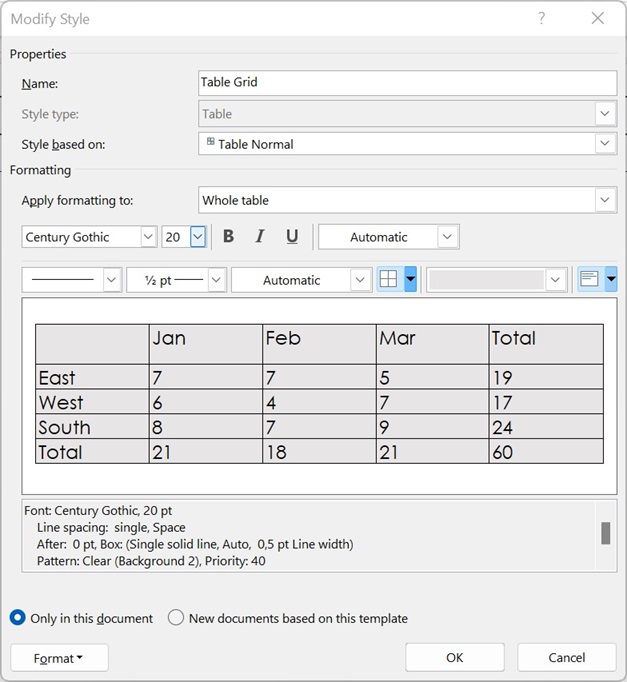
However, after saving the changes, I noticed that only the new design settings have been applied to the table in my document. All the other font and paragraph settings haven’t been applied.
I also tried
- creating a completely new table style (via “New Table Style”)
- selecting the whole table, clearing all formatting from it and then applying the table style
- selecting the whole table, right-clicking on the table style and selecting "Apply (And Clear Formatting)"
but again, only the table design changed and the content inside of the table stayed the same.
To understand this behavior, you need to know that a Word document has multiple layers of settings which can each overwrite the previous layer. I’m going to explain the most commonly used ones but there might exist more in between.
Layer 1
The first layer is the document (font & paragraph) default settings that almost nobody knows about since it is perfectly hidden in the "Design" tab under "Paragraph Spacing" > "Custom Paragraph Spacing".
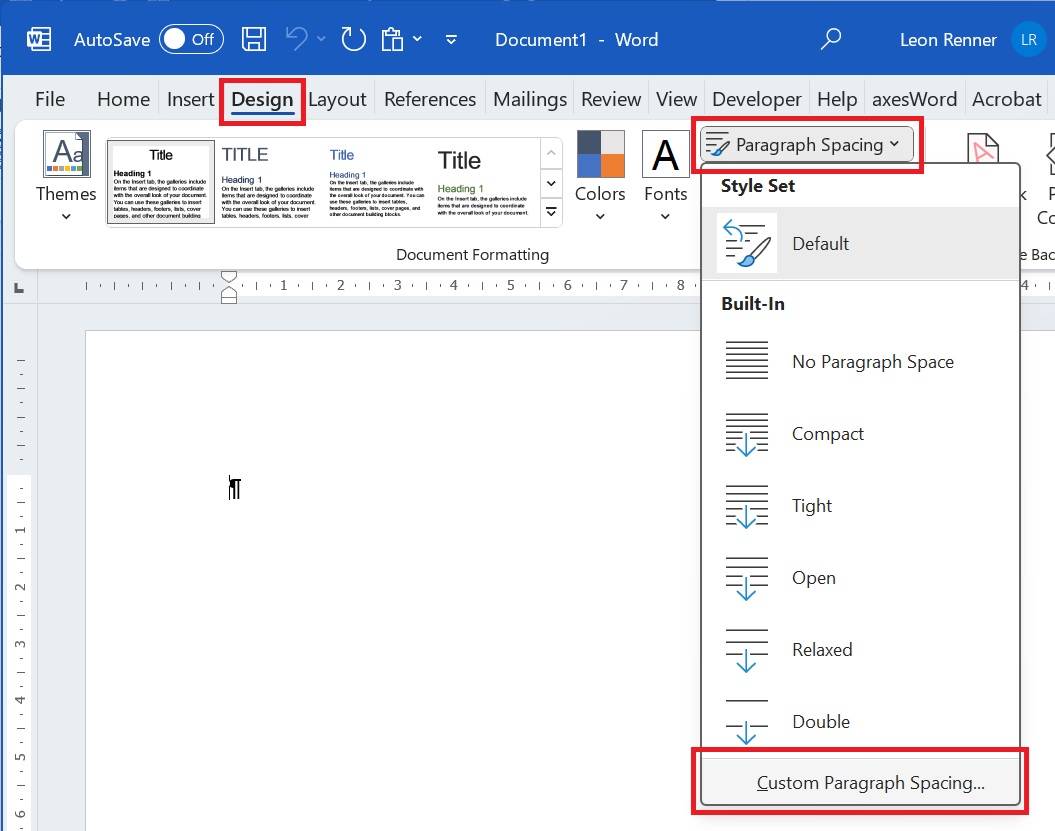
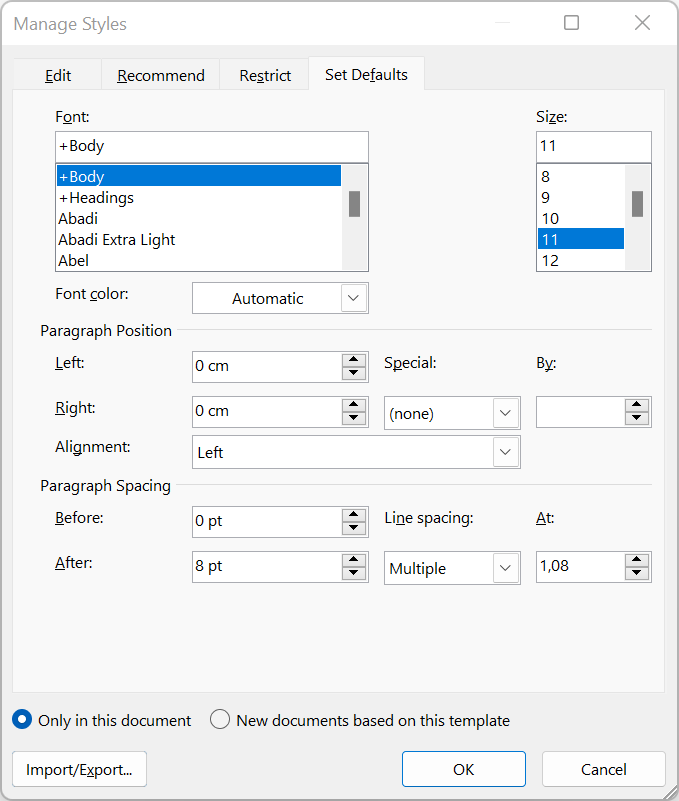
Layer 2
These default settings can be overwritten by the next layer, the theme fonts which you will again find in the design tab.
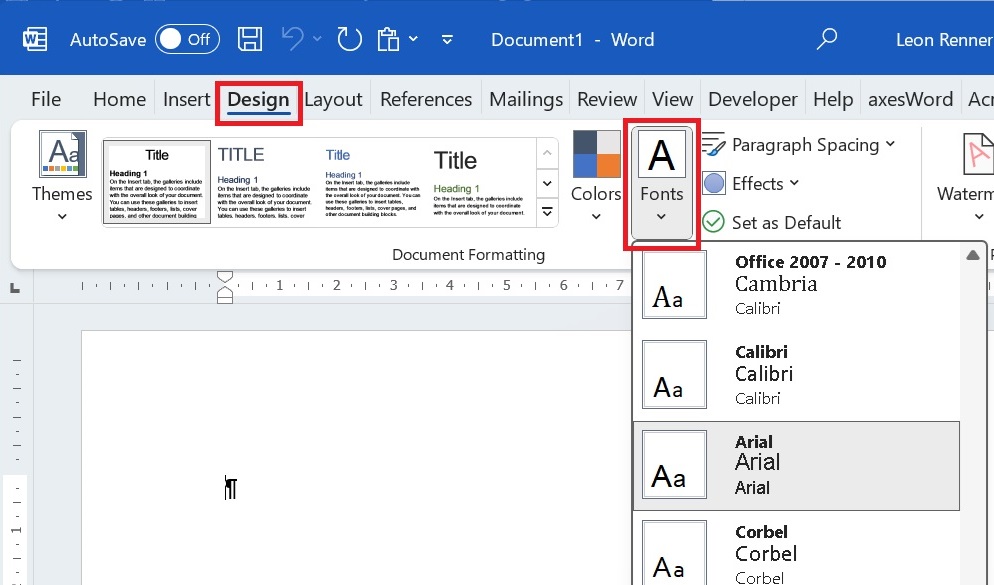
Layer 3
That layer in turn can additionally be overwritten by the styles which you can find in the "Home" tab.
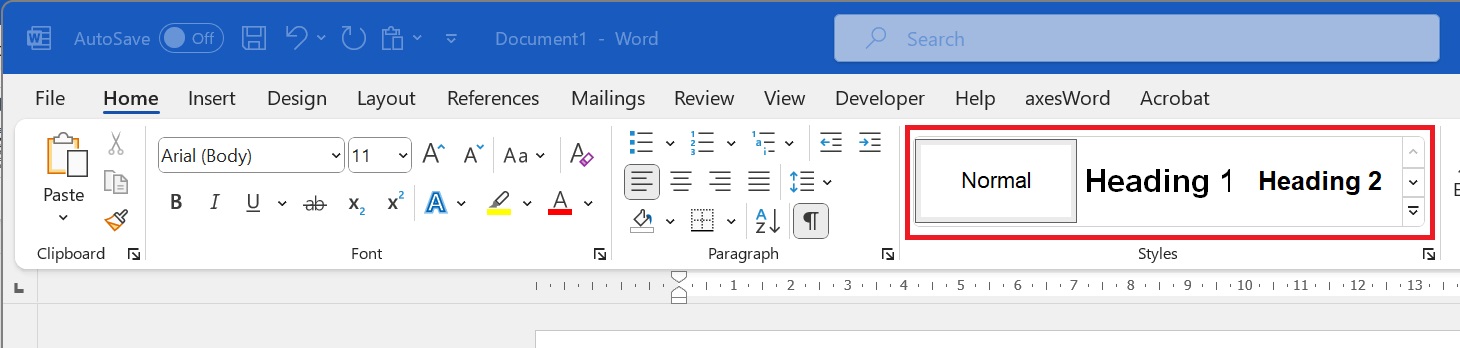
Layer 4
And on top of all of that, you can additionally overwrite all of these layers by using the individual font and paragraph settings from the "Home" tab.

Table styles within the settings hierarchy
The crux is now that the table styles are not independent from these layers, but they actually lie somewhere in between this formatting hierarchy. The table styles can overrule the document default settings (layer 1), but they are subordinate to the Normal style (layer 3) and every layer that comes after that. This is the reason why table styles typically fully work in a new document: the Normal style hasn’t been changed yet and therefore it isn’t overwriting the table style.
Example
We start a new document and at the beginning the font and paragraph settings in the Normal style (layer 3) are exactly the same as the default document settings (layer 1). Therefore, the Normal style isn’t "active", since there is no need to overwrite anything. Then, we create a table style and customize all the font and paragraph settings within the table style. When applying the table style to a table, we will see that even the font and paragraph settings are being applied properly. Then we decide that we want to change the font size inside the Normal style which means that the Normal style (layer 3) will differ from the document default settings (layer 1) in that regard. And at this point the overwriting of the Normal style kicks in but only for the font size. Since the table style is at a lower hierarchy level than the Normal style, the font size of the table content will take over the size from the Normal style and not the one from the table style. But again, in this example, only the font size is being overwritten. Since the other settings (e.g.: font, font style, paragraph spacing, etc.) in the Normal style are exactly the same as in the document default settings, these other settings won’t be overwritten by the Normal style and therefore the table style can overwrite them.
Solution
So, what you will have to do in your case is to either change the settings of the Normal style to match the document default settings or to change the document default settings to match the Normal style. Since almost no one really uses both of them, it shouldn’t matter to much that you’ll be loosing one formatting layer. Once both of these layers have the same settings, the Normal style won’t overwrite your custom table style anymore.